تغییر رنگ جزئی در فتوشاپ
این تکنیک رنگ را تغییر می دهد، اما تغییر رنگ را به تدریج با هم ترکیب می کنیم.
با یک عکس شروع می کنیم(این عکس مانند دیگر عکسهای این آموزش، از «آدوب استوک» است)

گام اول
ابزار انتخاب سریع را انتخاب کنید.
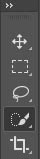
یک انتخاب اطراف پس زمینه ساده تری انتخاب کنید.
Ctrl/Cmd+Shift+I را بگیرید تا انتخاب معکوس شود، بنابراین حالا فقط لباس انتخاب شده است.
نگران کسی نباشید که آن قسمت از عکس را تغییر نمی دهیم.

گام دوم
Cmd/Ctrl+J را بگیرید تا انتخاب به یک لایه جدید کپی شود.

گام سوم. تغییر رنگ
Cmd/Ctrl+U را برای اشباع رنگ بگیرید.
نوار لغزنده رنگ را برای تغییر رنگ حرکت دهید تا زمانی که رنگی را که دوست دارید به دست آورید.

گام چهارم. ترکیب رنگ
یک لایه ماسک جدید در پنل لایه ها اضافه کنید(روی add layer mask پایین سمت راست fx کلیک کنید)

گام پنجم
ابزار گرادیان(شیب) را انتخاب کنید.
مطمئن شوید که روی پیش زمینه به پس زمینه و خطی تنظیم شده است. حالت عادی و شفافیت 100%

گام ششم
با ماسک انتخاب شده، گرادیان(شیب) را به طور افقی در تصویر بکشید و یک ترکیب یکپارچه زیبا ببینید.
[من دوست دارم که آبی و قرمز در جایی که با هم ترکیب می شوند، بنفش می شوند.]

خب تا اینجا تغییر جزئی رنگ رو با هم یاد گرفتیم
اما این تموم ماجرا نبود
در ادامه (پست های بعدی) در مورد حالتا و شیوه های دیگه تغییر رنگ هم قراره بخونیم و یاد بگیریم
پس با ما باشید
برچسبها:
فتوشاپ, فوتوشاپ, تغییر رنگ, تغییر رنگ در فتوشاپ, تغییر جزئی, تغییر رنگ جزئی, تغییر جزئی رنگ, ابزار تغییر رنگ, ابزار فتوشاپ, ابزار فوتوشاپ,
نویسنده: مصطفی

















