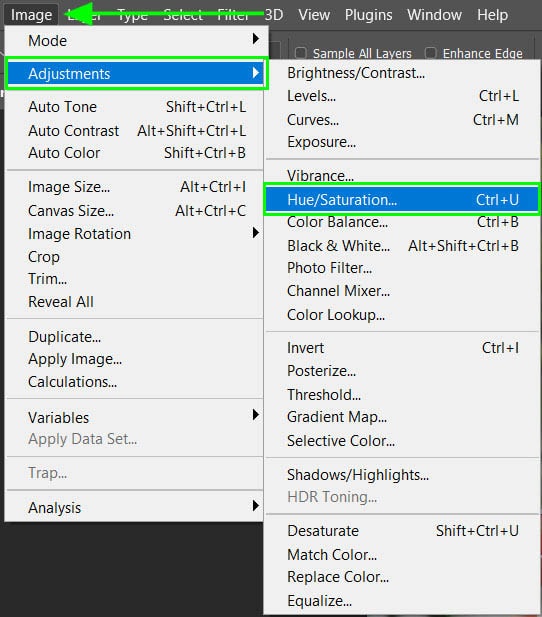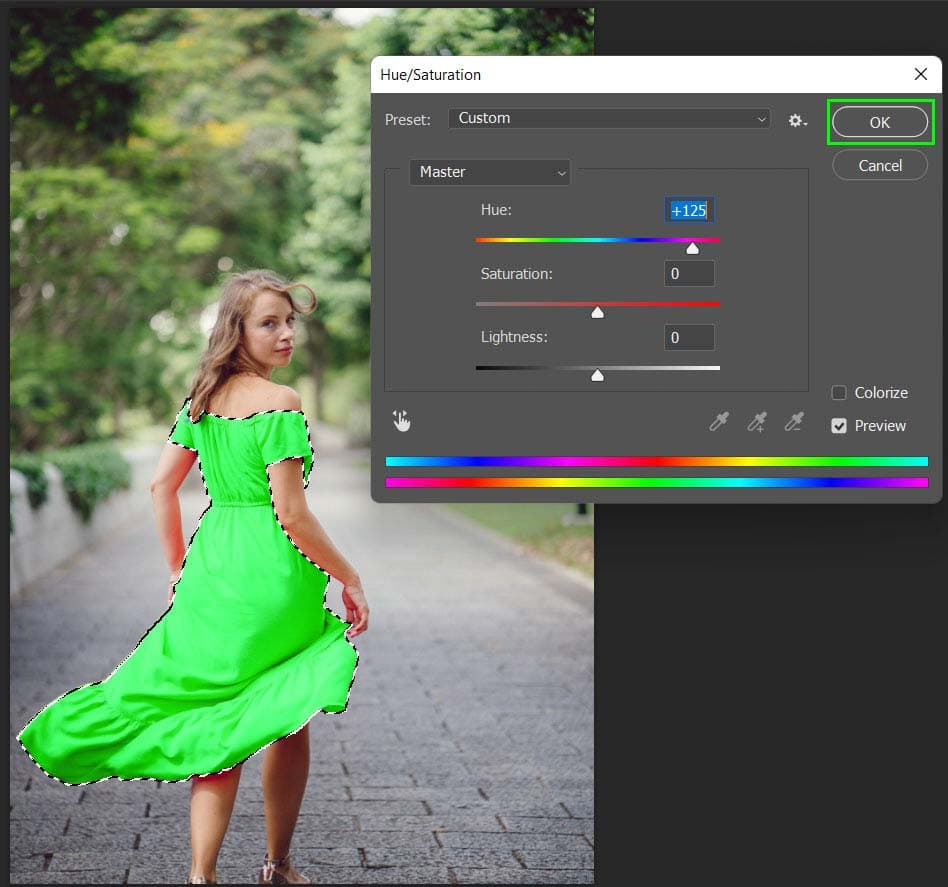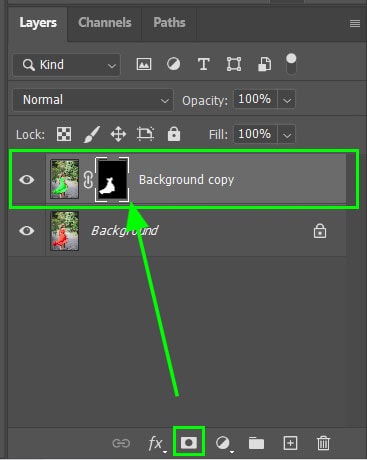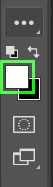روش پنجم: جایگزینی رنگ جزئئی با کمک لایه ماسک ها در فتوشاپ | Partial Color Replacement With Layer Masks

با استفاده از لایه ماسک ها شما می توانید برای ایجاد یک ادیت رنگ دارای سبک رنگ اشیای مشخص را تغییر دهید. این شیوه بهترین عملکرد را برای بک گراندها و اشیا دارد. با این حال، برای تغییر رنگ ها به سیاه یا سفید کار نمی کند زیرا از اجاسمنت اشباع رنگ (hue/saturation) استفاده نمی کند.
مرحله اول: لایه را کپی و سلکشنی ایجاد کنید
زمانی که تصویری را باز کرده اید، لایه بک گراند را با کلیک و درگ کردن آن به آیکون لایه جدید در پایین پنل لایه ها کپی کنید. شما هم چنین می توانید زمانی که لایه انتخاب می شود Control + J (Win) or Command + J (Mac) را فشار دهید.

با لایه جدید انتخاب شده، دور شیئی که می خواهید گرادیان رنگ جدید به آن اضافه کنید ایجاد نمایید. شما می توانید از ابزار سلکشن، برای مثال ابزار سلکشن سریع استفاده کنید.

مرحله دوم: لایه اجاسمنت را اضافه نمایید
برای افزودن اجاسمنت اشباع رنگ(hue/saturation) به طور مستقیم به لایه جدیدتان و سلکشنی که ایجاد کرده اید، از مسیر Image > Adjustments > Hue/Saturation or press Control + U (Win) or Command + U (Mac) استفاده کنید.

در پنجره اجاسمنت، اسلایدر رنگ را با درگ نمودن سه گوش به سمت راست یا چپ حرکت دهید تا رنگی را دوست دارید استفاده کنید انتخاب کنید.
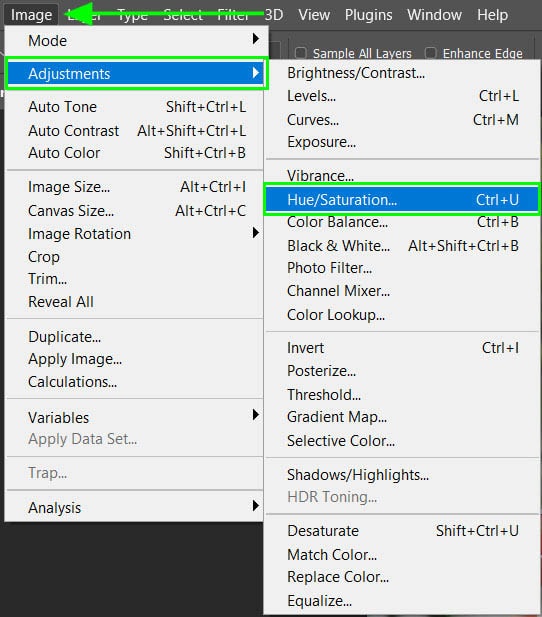
در پنجره اجاسمنت، اسلایدر رنگ را با درگ نمودن سه گوش به سمت راست یا چپ حرکت دهید تا رنگی را دوست دارید استفاده کنید انتخاب کنید.

زمانی که از لایه جدید خوشتان آمد، کلیک را به اجاسمنت به لایه تان اضافه کنید.
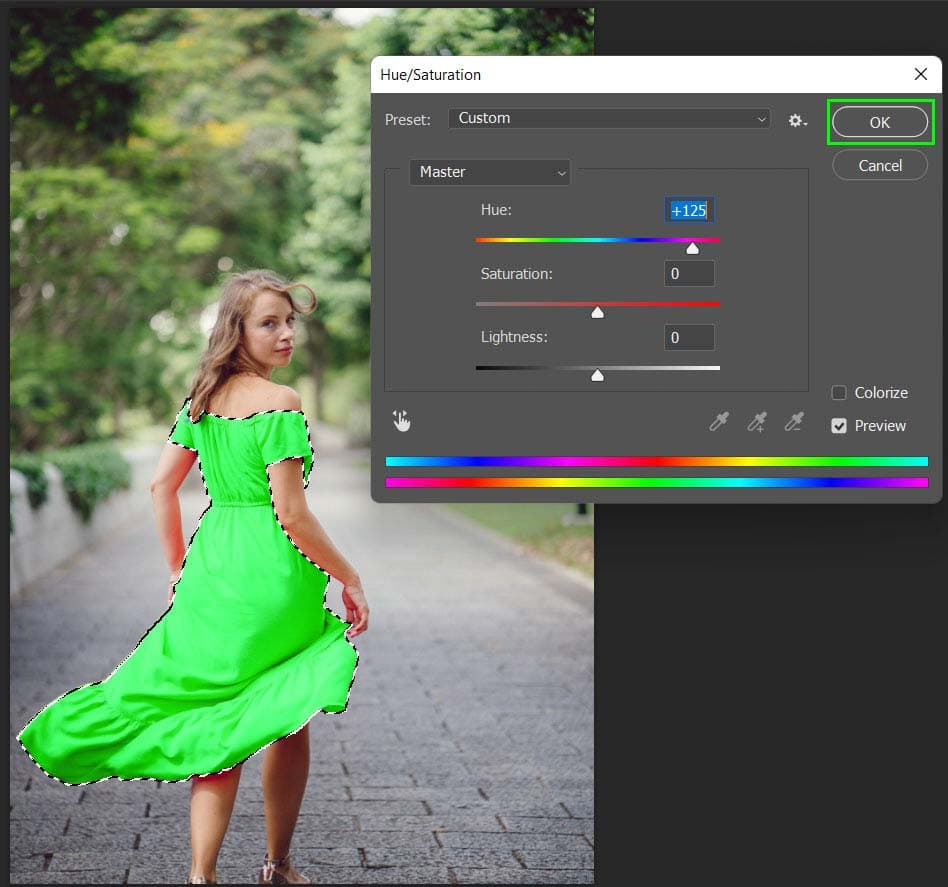
مرحله سوم: یک لایه ماسک اضافه کنید
با کلیک روی آیکون لایه ماسک در پایین پنل لایه ها لایه ماسکی برای این لایه ایجاد کنید. شما ماسک را بعد از تصویر کوچک لایه، ظاهر خواهید کرد، که ناحیه ای را که رنگ جدید اضافه شده نشان می دهد. مطمئن شوید که ماسک انتخاب می شود، که به وسیله کناره سفید دور تصویر کوچک نشان داده می شود.
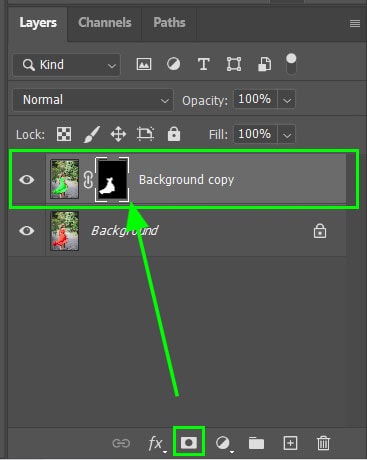
مرحله چهارم: گرادیان را اضافه کنید
از نوار ابزار، ابزار گرادیان را انتخاب کنید یا کلید Gرا بگیرید. آنگاه، تنظیمات ابزار را روی نوار آپشن ها تنظیم کنید. مطمئن شوید که اپاسیتی (شفافیت) 100 درصد است، گرادیان به یک گرادیان خطی، و مود ترکیب باید روی نرمال تنظیم شود.

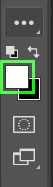
تصویرتان را در دایرکشنی که می خواهید گرادیان ایجاد شود کلیک و درگ کنید. شما می توانید خط را در زاویه ای که برای تصویرتان کار می کند بکشید.


اگر می خواهید گرادیان مخالف این روش کار کند، به عبارتی، برای ایجاد لباس نارنجی در بالا و سبز در پایین، رنگ های پس زمینه و پیش زمینه را قبل از افزودن گرادیان تغییر دهید.
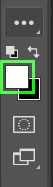
خط را که روی تصویرتان درگ کنید گرادیانتان روی لباس ایجاد خواهد شد.

استفاده از هر کدام از این پنج روش دستکاریهایی روی رنگ های پوشش، اشیا یا پس زمینه های فوق العاده ساده در فتوشاپ ایجاد می کند.
برچسبها:
نویسنده: مصطفی