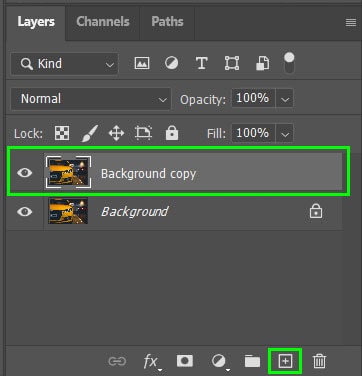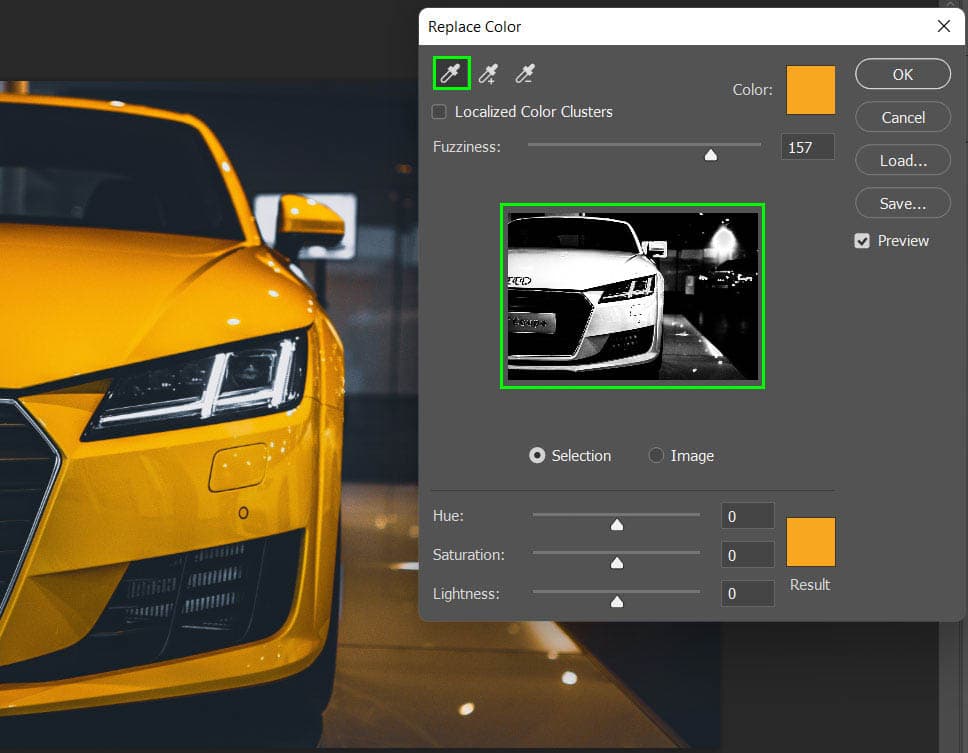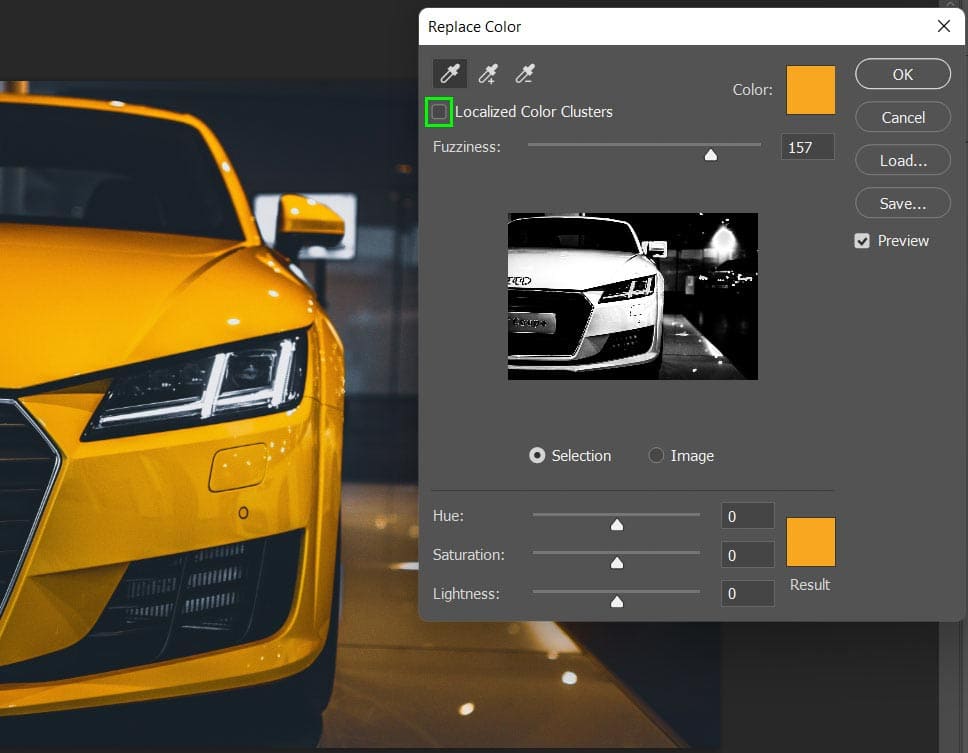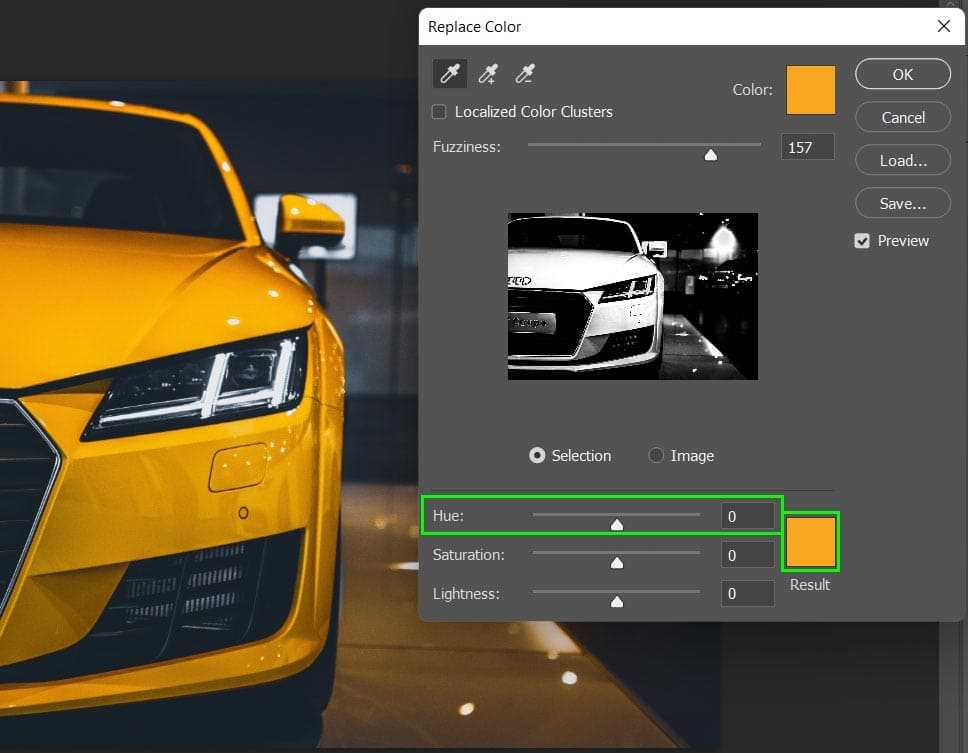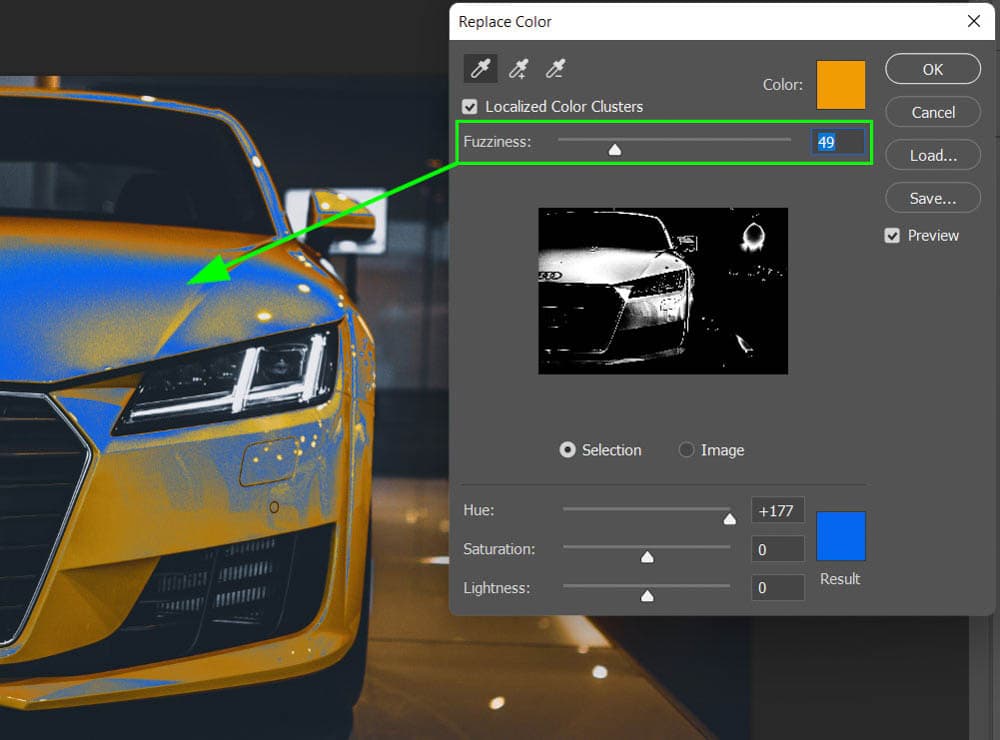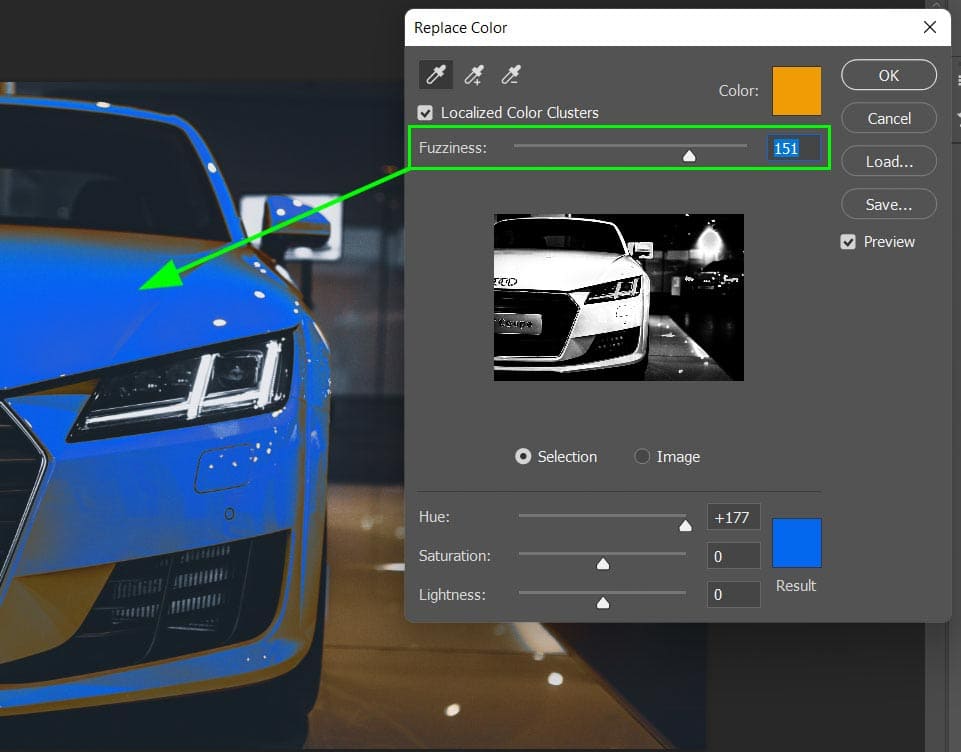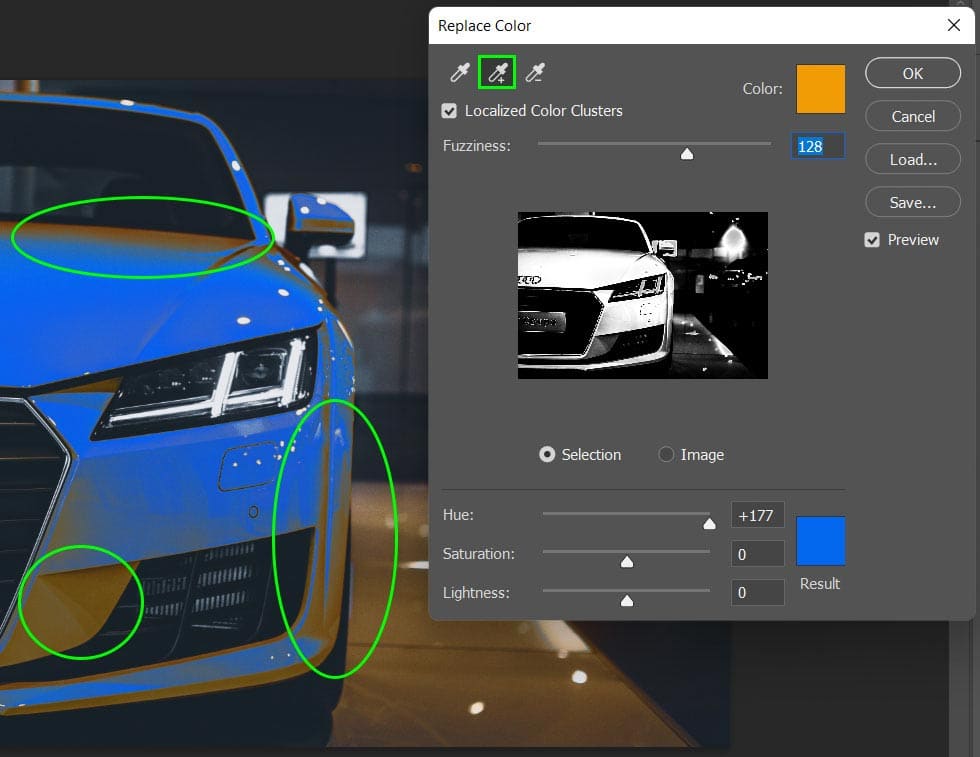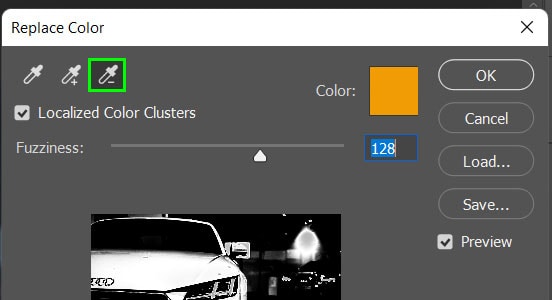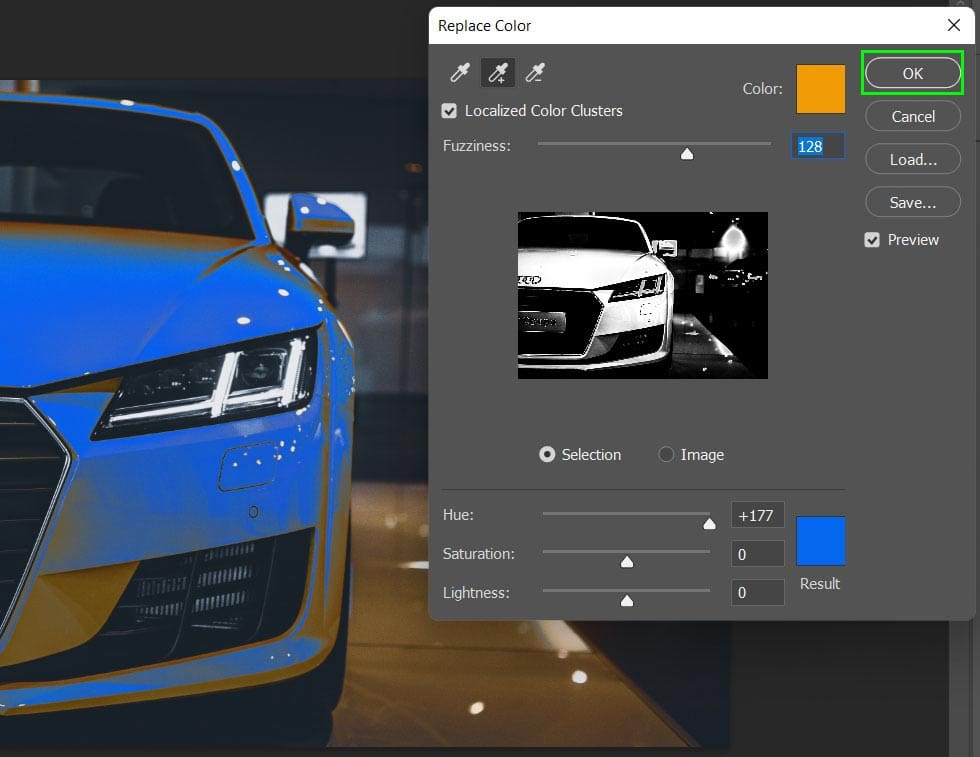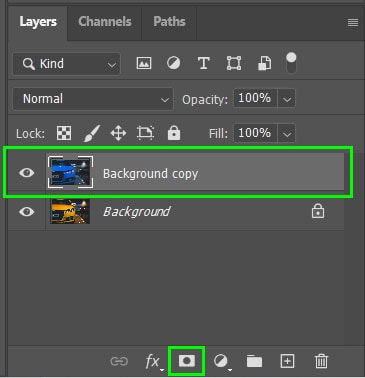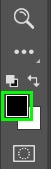انتخاب روش تغییر رنگ ها بر اساس این که چگونه می خواهید تصویرتان را ویرایش کنید خیلی مهم است؛ چرا که هر روش مزایا و معایب خود را دارد. شما هم چنین توجه خواهید داشت که روش های خاص برای سوژه های متفاوت بهتر است، براساس این که آن سوژه مثلا پس زمینه، ماشین یا لباسی بر تن یک شخص باشد.
روش اول: ابزار جایگزین کردن رنگ
اولین روش استفاده از ابزار جایگزینی رنگ است. این ابزار زمانی که می خواهید رنگ اشیایی را که شکل خاص یا رنگ ثابتی ندارند تغییر دهید خوب کار می کند. ابزار جایگزینی رنگ به شما امکان می دهد سایه های متفاوت رنگی را که می خواهید جایگزین کنید برای رنگ آمیزی همه نواحی شی انتخاب کنید،

هنگام تغییر رنگ سیاه، سفید و خاکستری روی تصویر، ابزار جایگزینی رنگ خوب کار نمی کند. این ابزار به شما امکان می دهد رنگ های خاص را برای تغییر رنگ انتخاب کنید و از آنجایی که رنگ ها رنگدانه های خالص هستند، شما نمی توانید سیاه یا سفید را از این طیف انتخاب کنید.

یکی دیگر از نواقص این ابزار این است که زمانی که یک بار رنگ تغییر داده شد و آن را ذخیره کردید، دیگر نمی توانید برای تنظیم مجدد رنگها به عقب برگردید. اگر از لایه جدیدی استفاده کرده اید، شما تنها می توانید تنظیم رنگ را حذف و دوباره شروع کنید.
برای تغییر رنگ یک شیء با استفاده از جایگزینی رنگ، تصویر را در فتوشاپ باز و لایه پس زمینه را کپی کنید. این کار به شما امکان می دهد اگر بعدا نظرتان عوض شد به طور غیر مخرب عکس جدید را ویرایش و حذف کنید.
مرحله اول: کپی کردن لایه

برای کپی کردن لایه، لایه پس زمینه را درگ کنید تا آیکون یک لایه جدید در پایین پنل لایه ها باز شود. شما می توانید Control + J (Win) و یا Command + J (Mac) را بگیرید.
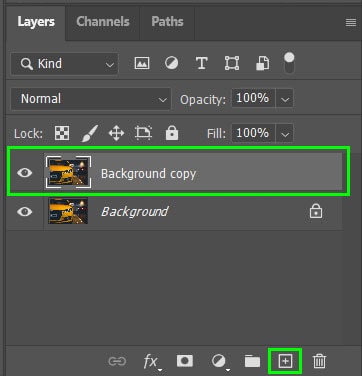
مرحله 2: اضافه نمودن لایه تنظیم
با انتخاب لایه جدید به Image > Adjustments > Replace Color بروید

زمانی که پنجره رنگ جایگزین باز می شود، از قطره چکان برای انتخاب رنگی که می خواهید روی تصویرتان تغییر دهید استفاده کنید. اگر تصویرتان شامل سایه های متفاوتی از رنگی خاص باشد، خالص ترین شکل رنگ را انتخاب کنید. پیش نمایش در پنجره نواحی ای را که محتوی رنگ انتخابی می شود به شما نشان می دهد.
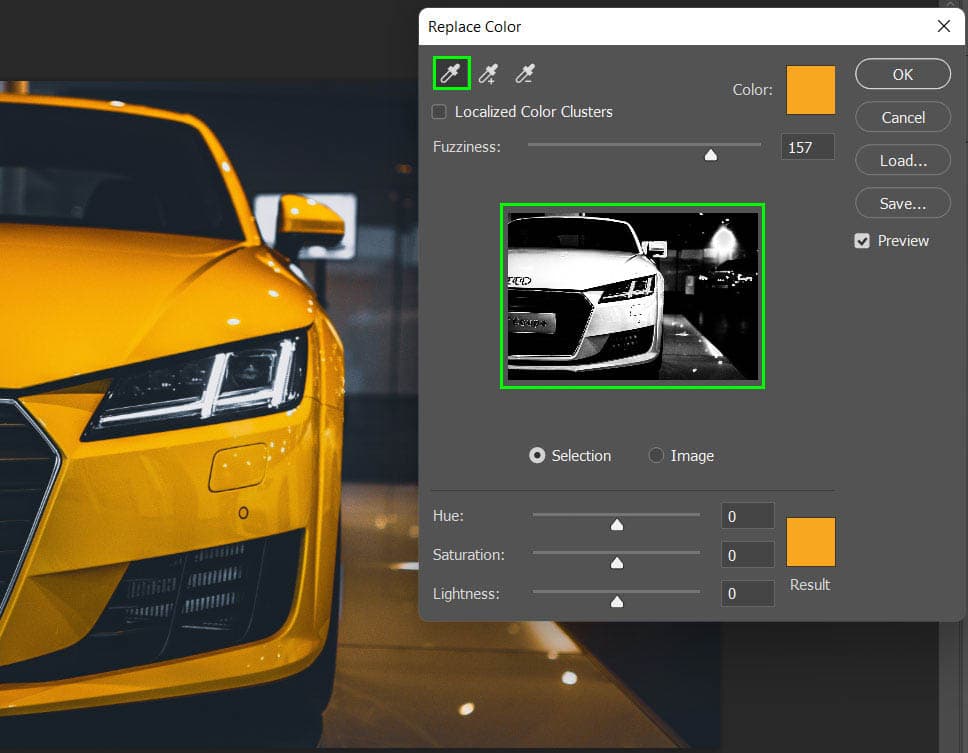
اگر می خواهید تغییر رنگ فقط روی رنگ های مشابه در حاشیه منطقه ای که انتخاب کرده اید اثر بگذارد، کادر کنار خوشه های رنگ محلی شده(localized color clusters) را علامت بزنید.
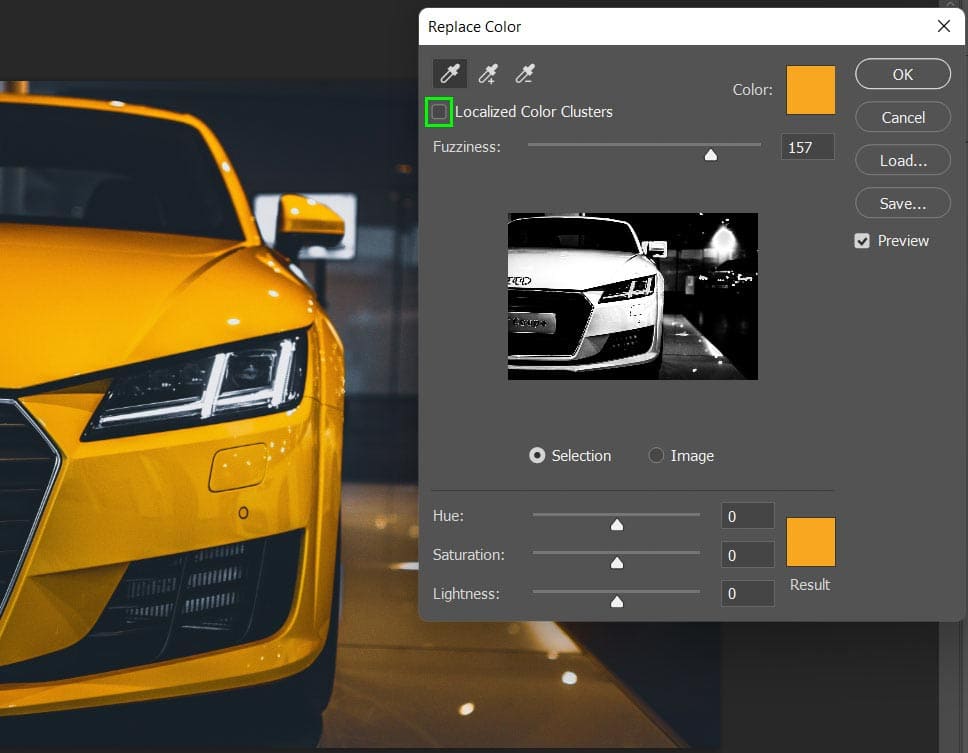
مرحله 3: انتخاب لایه جدید
در پایین پنجره، برای انتخاب رنگ جدیدی که برای شی مورد نظر می خواهید اسلایدر رنگ را حرکت دهید. شما همچنین می توانید روی بلوک رنگ بالای نتیجه کلیک کنید تا انتخابگر رنگ را باز و رنگی خاص را انتخاب کنید.
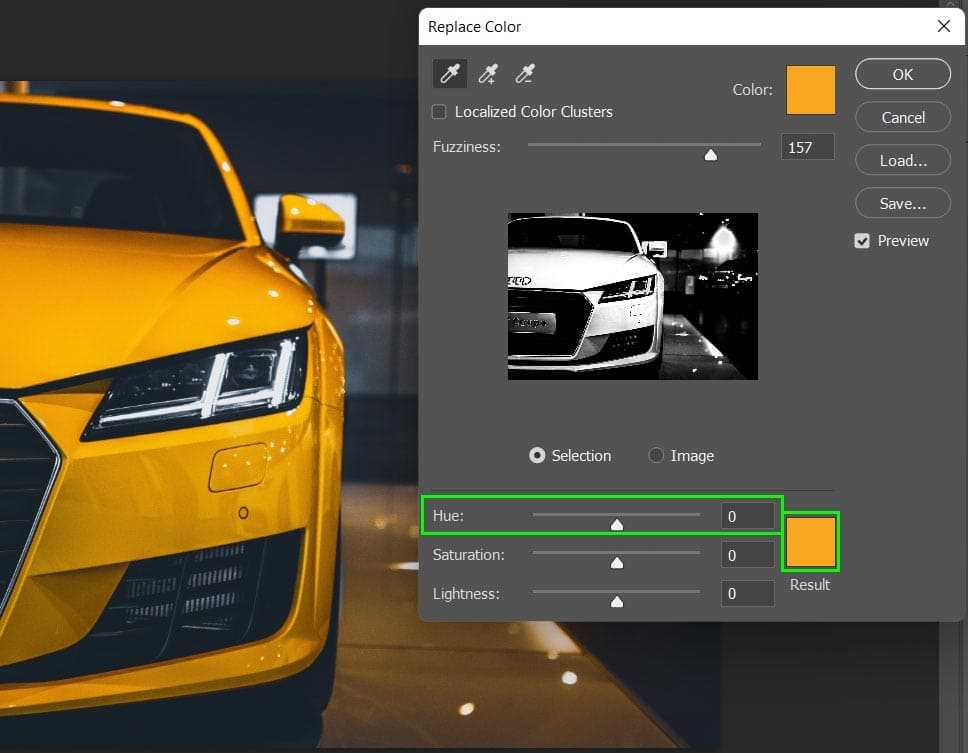

هنگام تغییر رنگ در صورت نیاز نوار لغزنده را در Fuzziness تنظیم کنید. Fuzziness مشخص می کند که ردیف رنگ چقدر باید خاص باشد. فاز (Fuzziness) کم تنها رنگهای خیلی شبیه به نمونه اولیه تان را انتخاب می کند.
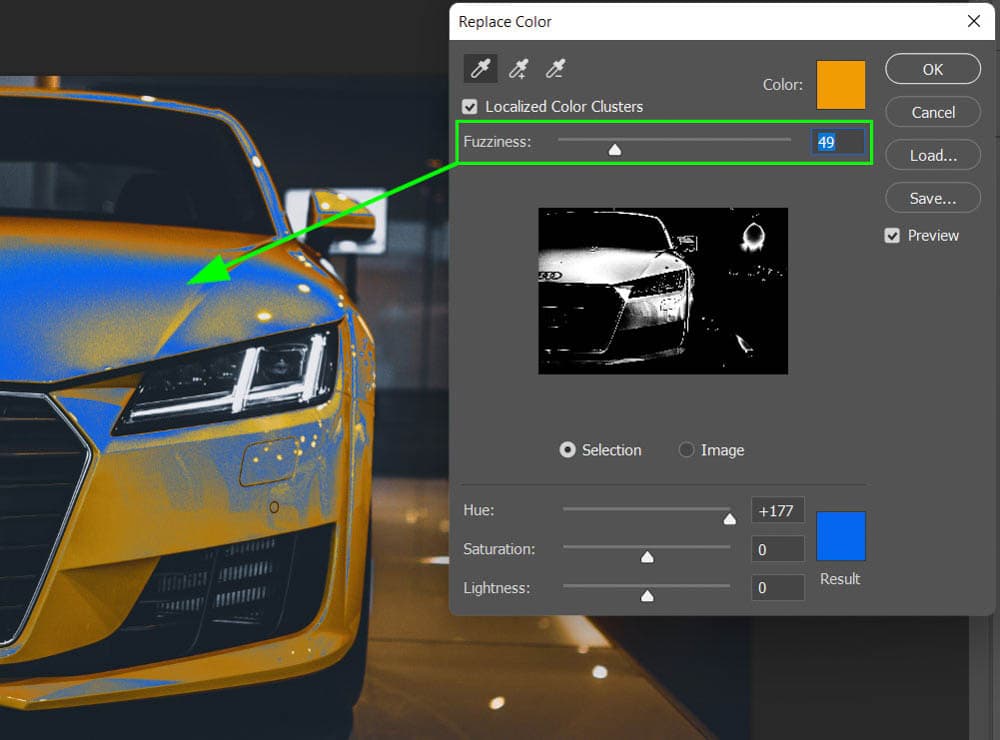
یک فاز بالا سایه های مشابه بیشتری از رنگ انتخابیتان را شامل می شود. بدین ترتیب شما می توانید یک طیف رنگی کامل را علی رغم وجود رنگ های کمی متفاوت انتخاب کنید.
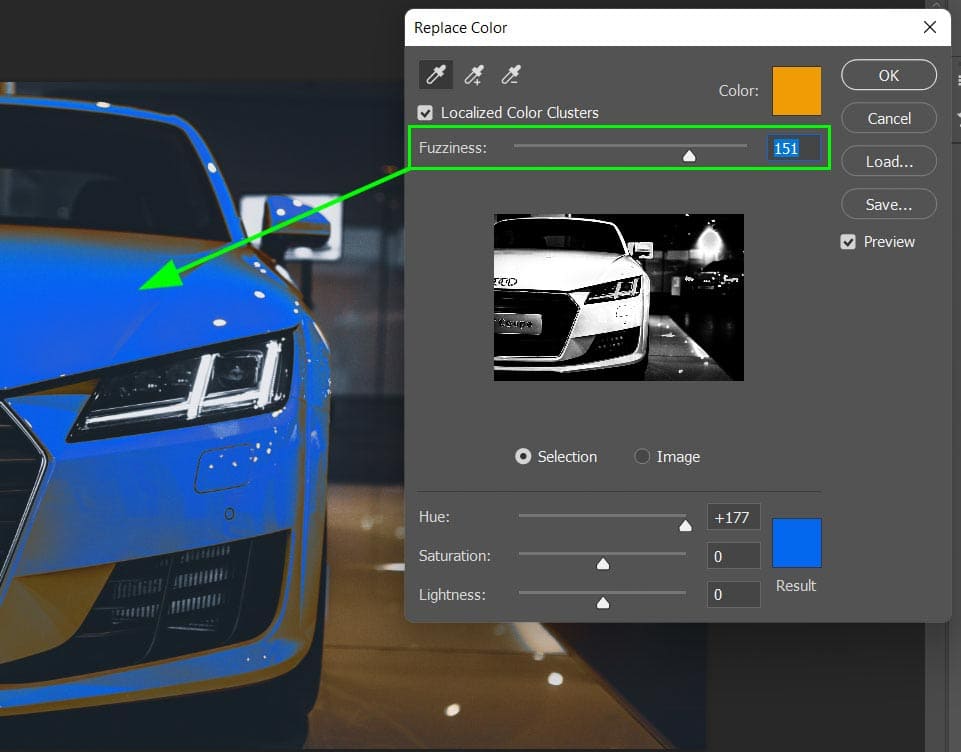
حتی یک فاز بالا همه سایه های رنگ را تغییر نمی دهد، خصوصا اگر سایه های خیلی تیره یا خیلی روشن در تصویر وجود داشته باشد. برای کامل کردن تغییر رنگ، در بالای پنجره قطره چکان با علامت مثبت را انتخاب و روی مناطقی از تصویر که هنوز می خواهید تغییر دهید کلیک کنید.
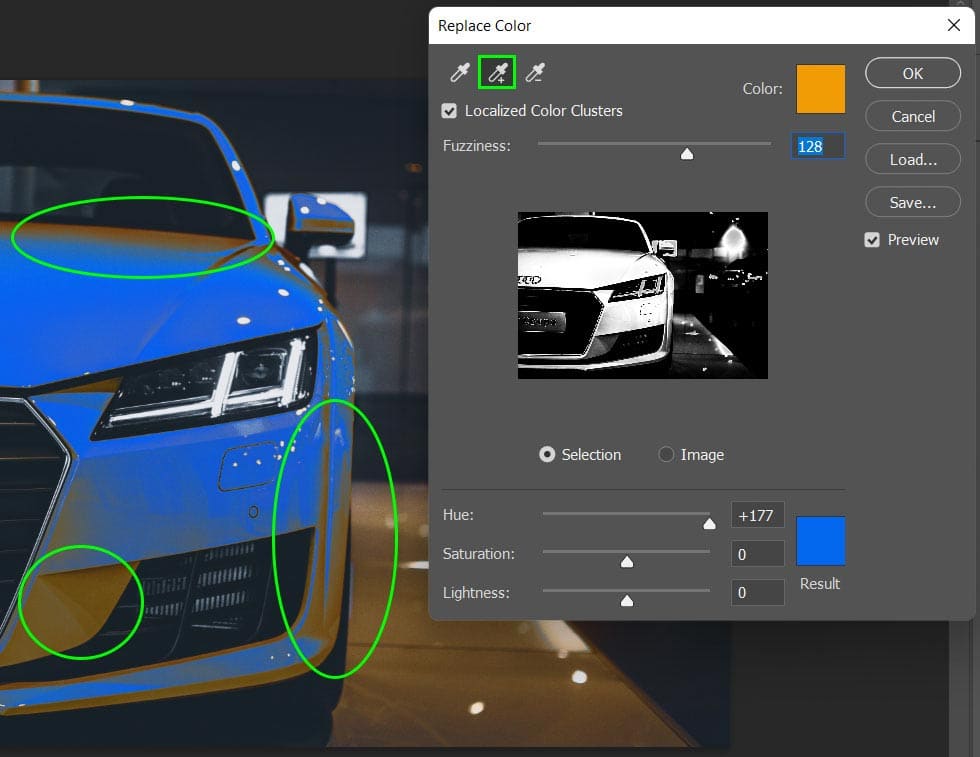
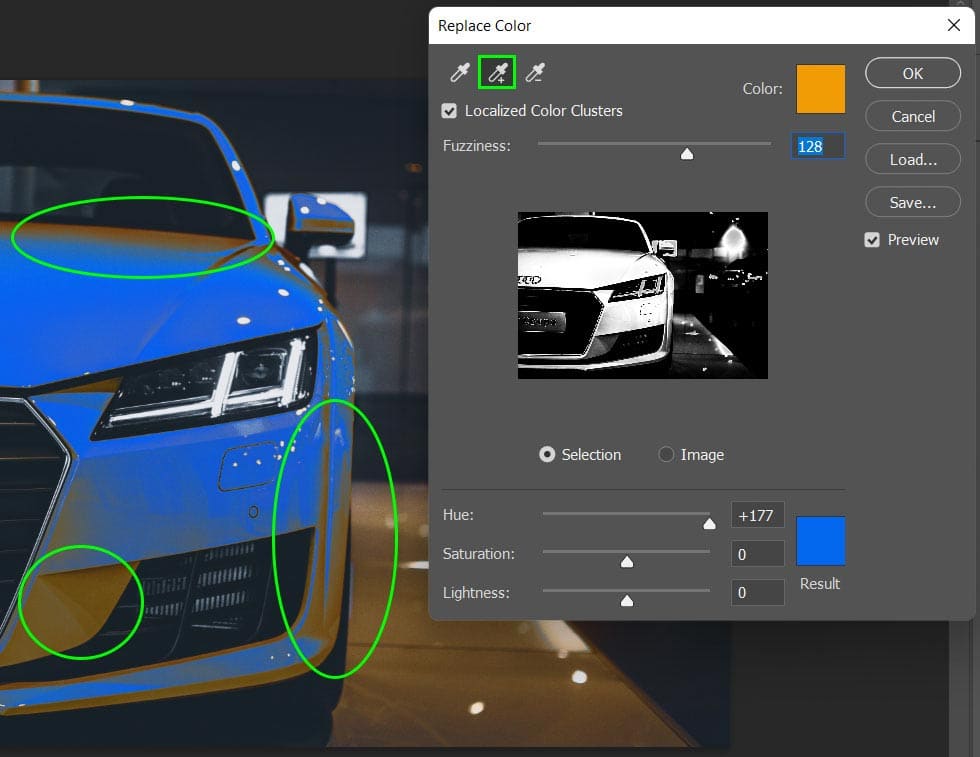
قطره چکان با علامت منفی مناطقی از تصویر را به رنگ اصلیشان برمی گرداند.
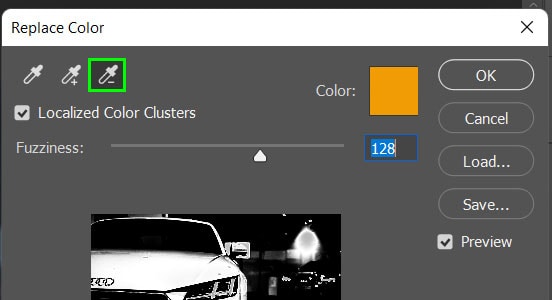
زمانی که همه نواحی تصویر را که می خواهید رنگ جایگزین شود، انتخاب کردید روی OK کلیک کنید.
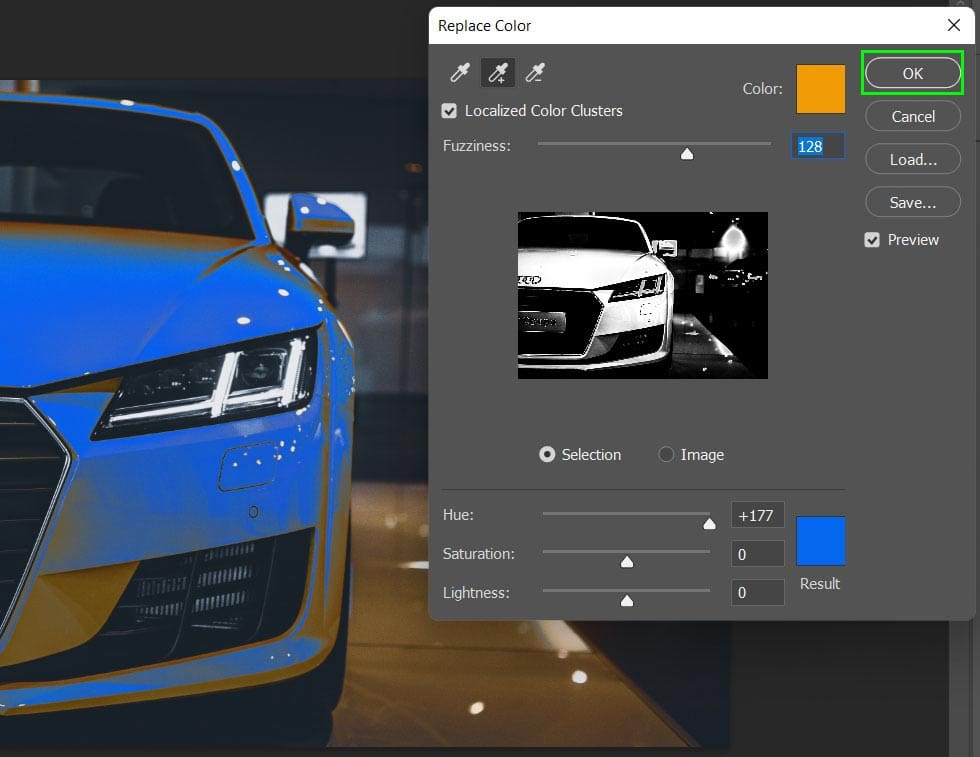
مرحله 4 : تغییرات انتخاب نشده را حذف کنید
زمان استفاده از ابزار جایگزینی رنگ، مناطقی از تصویرتان که محتوی رنگ هدف هستند نیز تغییر می کنند؛ حتی اگر آن مناطق را انتخاب نکرده باشید. شما می توانید با استفاده از یک لایه جدید تغییرات را در این مناطق خاص به عقب برگردانید.

برای افزودن یک لایه ماسک جدید، مطمئن شوید که لایه صحیح انتخاب می شود؛ آنگاه روی آیکون لایه ماسک در پایین پنل لایه ها کلیک کنید.
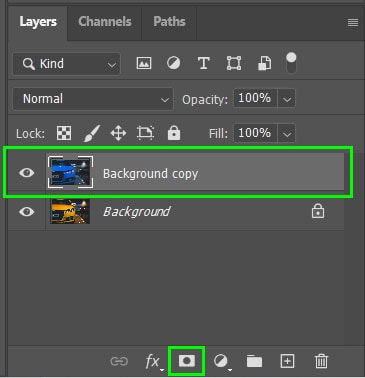
زمانی که لایه ماسک به لایه اصلی اضافه می شود، ابزار براش را از نوار ابزار انتخاب کنید یا کلید B را بگیرید و مطمئن شوید رنگ پیش زمینه روی سیاه تنظیم شده باشد.
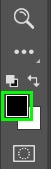
با استفاده از براش، مناطقی از تصویر را که می خواهید تغییرات رنگ به عقب برگردد رنگ آمیزی کنید. مناطق رنگ آمیزی شده تصویر اصلی را نشان می دهند و در تصویر کوچک ماسک لایه دیده می شوند.


اگر اشتباه کردید و روی قسمتهایی که نمیخواستید آنها را بازگردانید رنگ میکنید، رنگ پیشزمینه را به سفید تغییر دهید و روی آن قسمت رنگ کنید زیرا سفید دوباره تصویر اصلی را پنهان میکند.
امیدوارم مطالب این پست برایتان مفید بوده باشد.
تا پست بعدی و روش دیگر تغییر رنگ شما را به خدای بزرگ می سپارم.
دیگر پست های مرتبط:
تغییر رنگ با لایه تنظیم رنگ در فتوشاپ | Hue/Saturation adjustment layer
تغییر رنگ با استفاده از اجاسمنت HSL در داخل camera raw در فتوشاپ | The HSL Adjustment Within Camera Raw
جایگزینی رنگ جزئئی با کمک لایه ماسک ها در فتوشاپ | Partial Color Replacement With Layer Masks
برچسبها:
مقاله آموزشی کار با فتوشاپ, آموزش تغییر یا تنظیم رنگ در فتوشاپ, نحوه تغییر رنگ در فتوشاپ, نحوه تنظیم رنگ در فتوشاپ, آموزش تغییر رنگ در فتوشاپ, آموزش تنظیم رنگ در فتوشاپ, آموزش کار با ابزار جایگزین کردن رنگ در فتوشاپ, نحوه کار با ابزار جایگزین کردن رنگ در فتوشاپ, مقاله آموزشی کار با ابزار جایگزین کردن رنگ در فتوشاپ, آموزش نحوه کار با ابزار جایگزین کردن رنگ در فتوشاپ, تغییر رنگ به کمک ابزار جایگزین کردن رنگ در فتوشاپ, تنظیم رنگ به کمک ابزار جایگزینی رنگ در فتوشاپ,
نویسنده: مصطفی