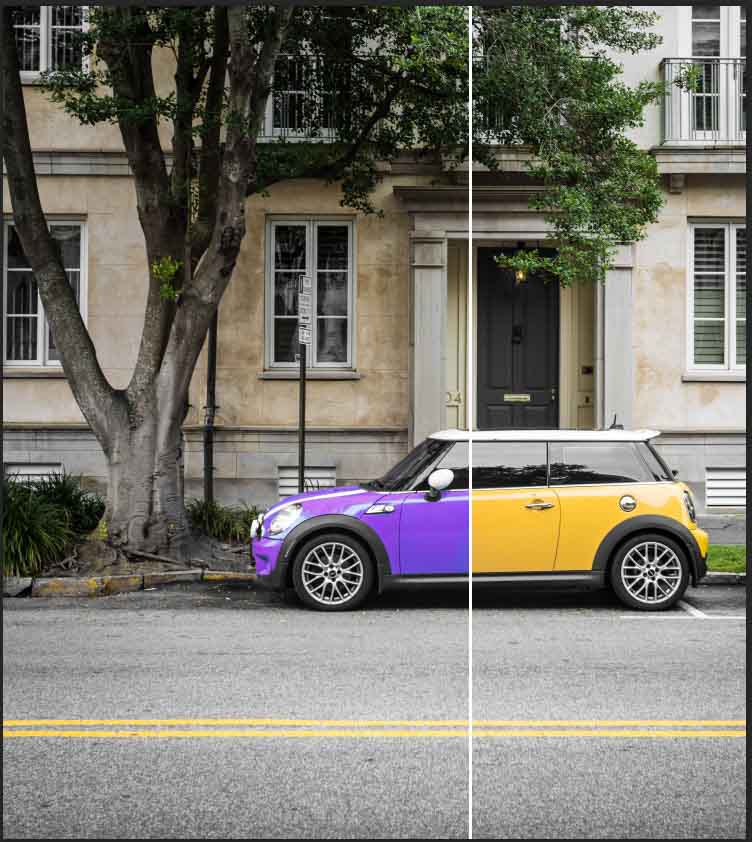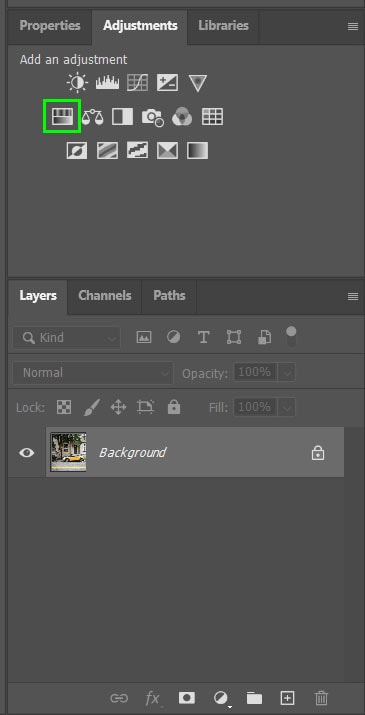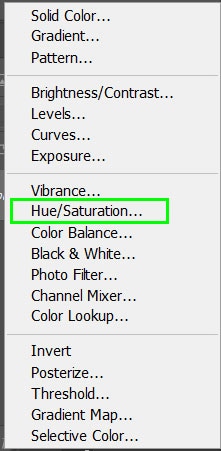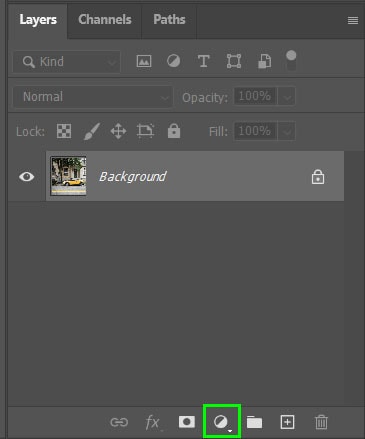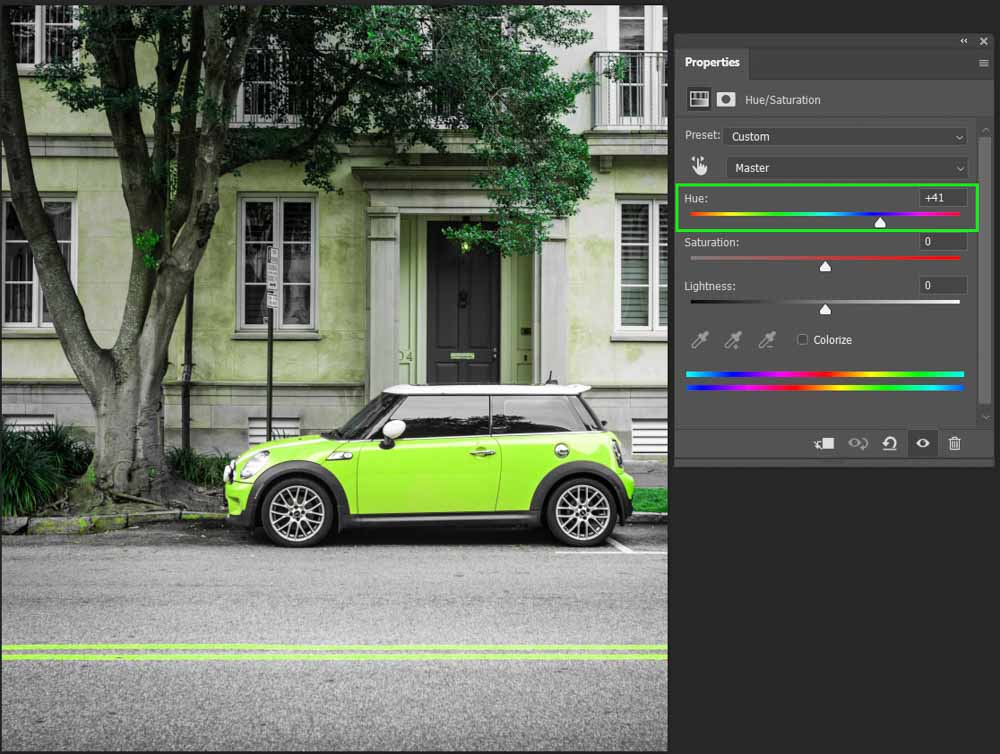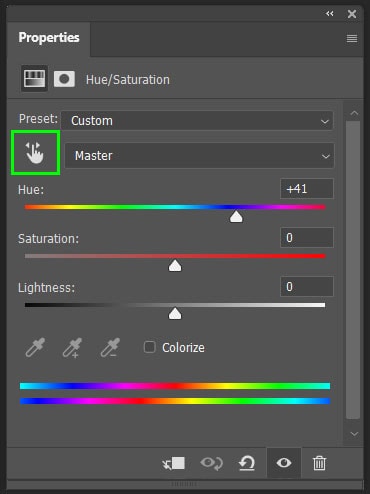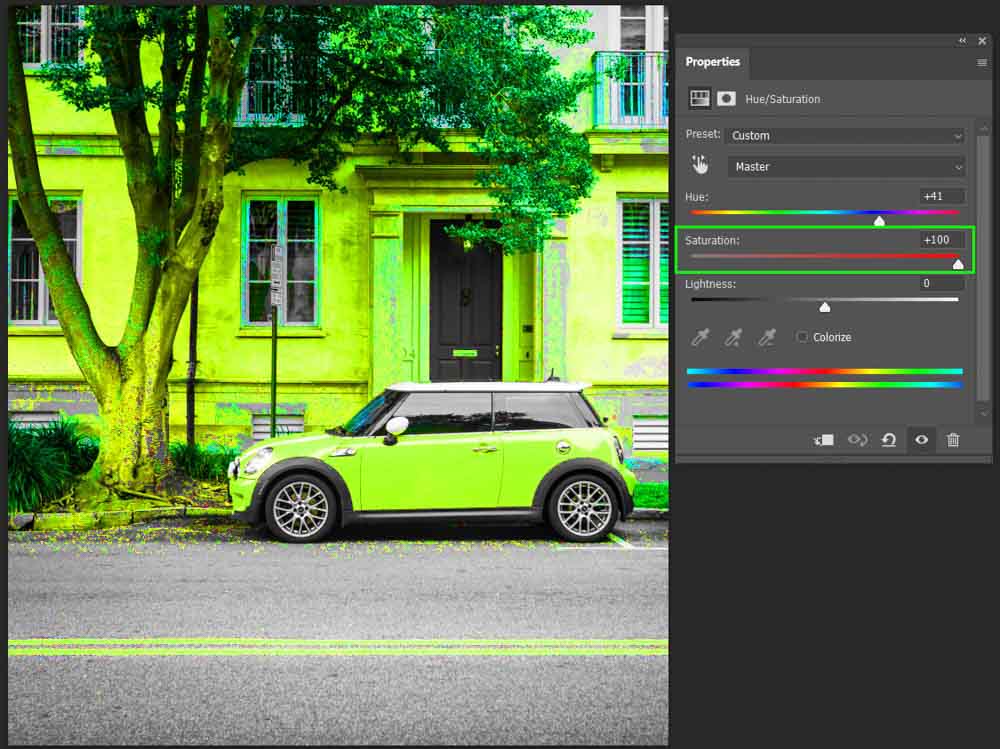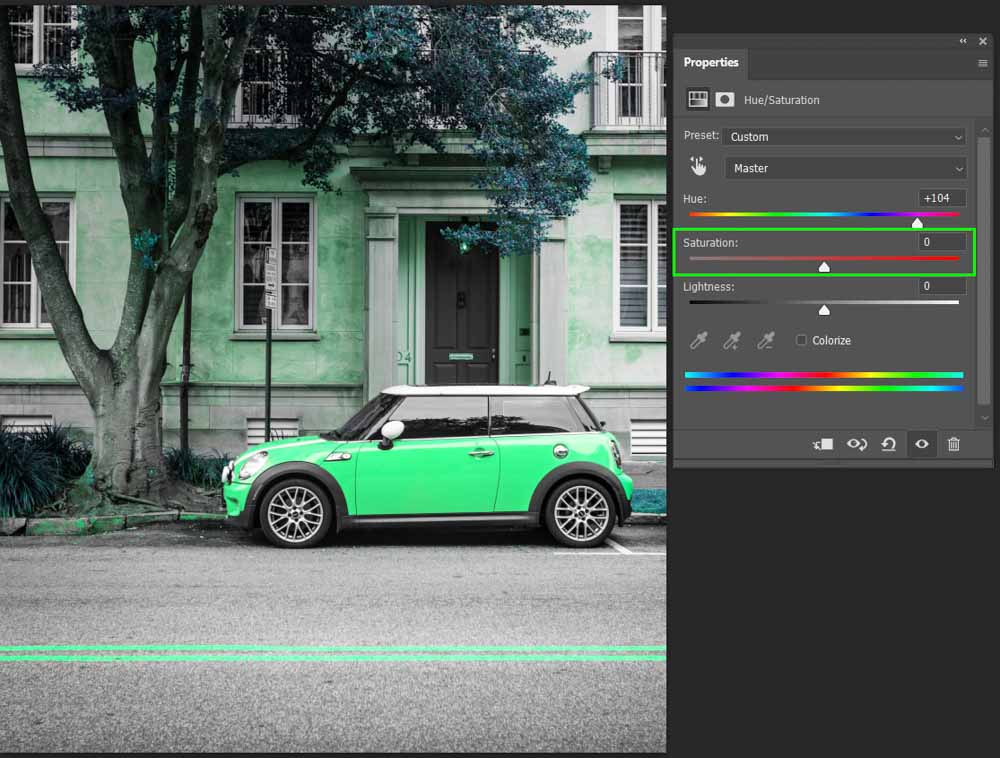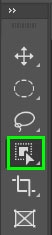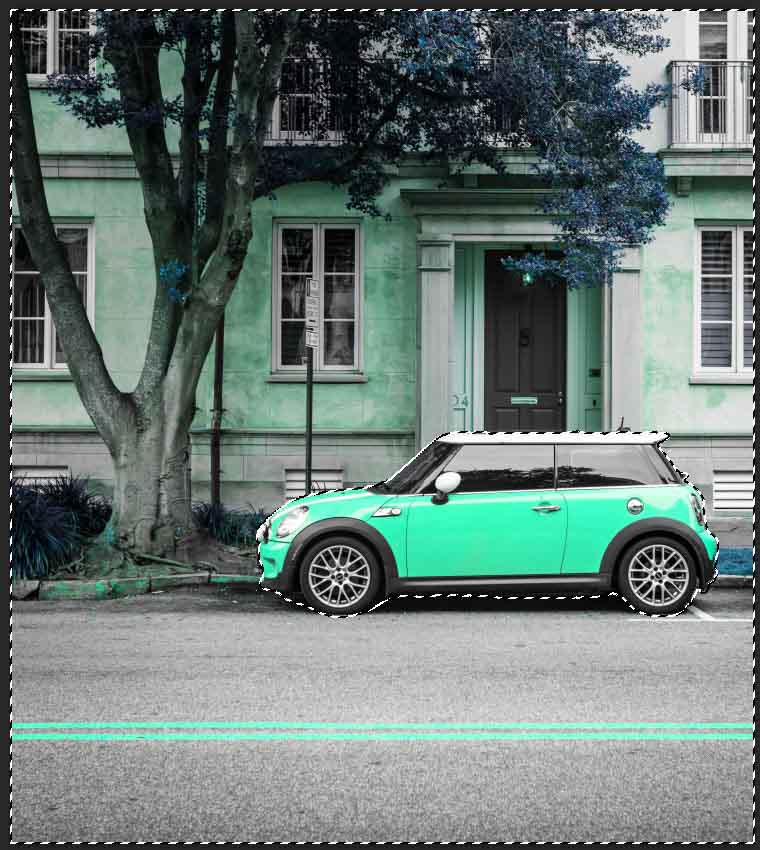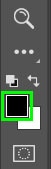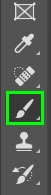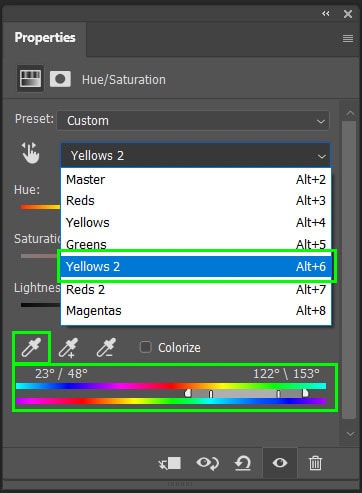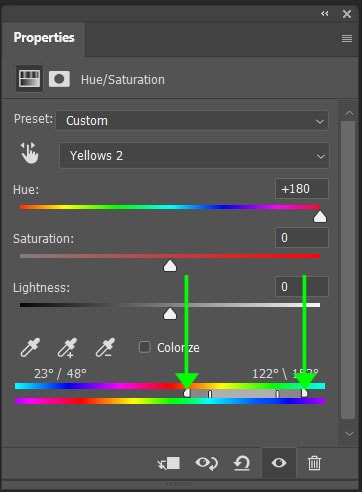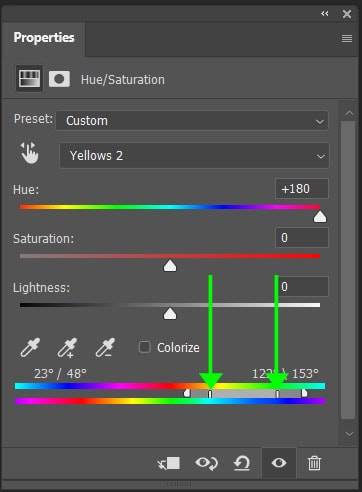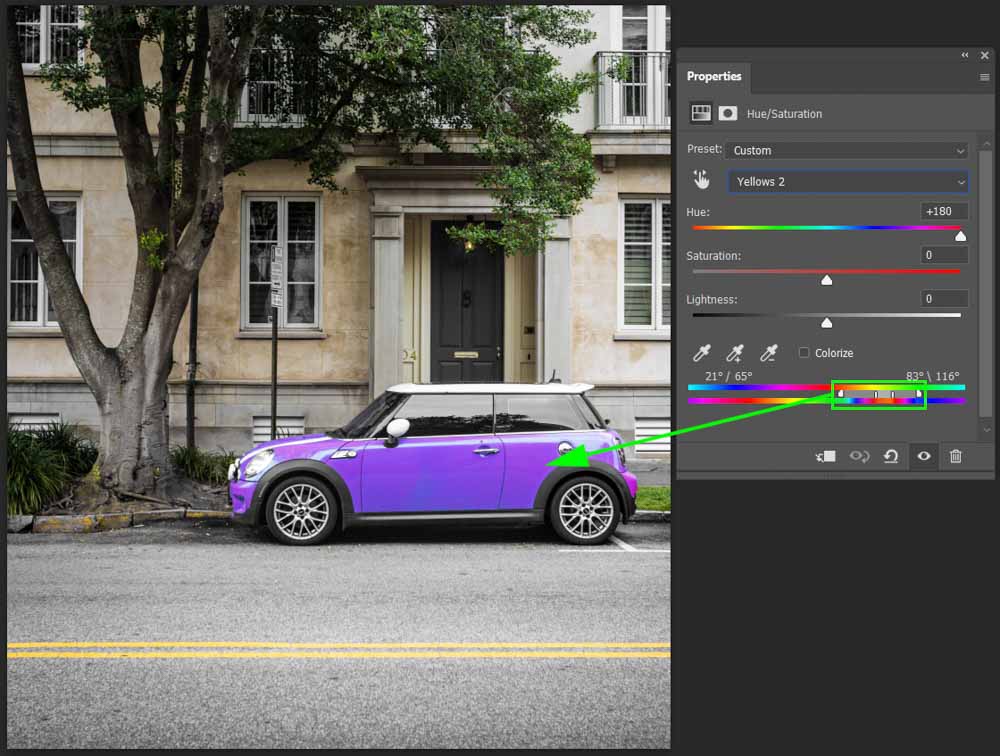تغییر رنگ با لایه تنظیم رنگ در فتوشاپ | Hue/Saturation adjustment layer
روش دوم: لایه تنظیم اشباع رنگ
در ادامه پست قبل (تغییر رنگ به کمک ابزار جایگزینی) در این پست تغییر رنگ سوژه به کمک لایه تنظیم رنگ را خواهیم آموخت
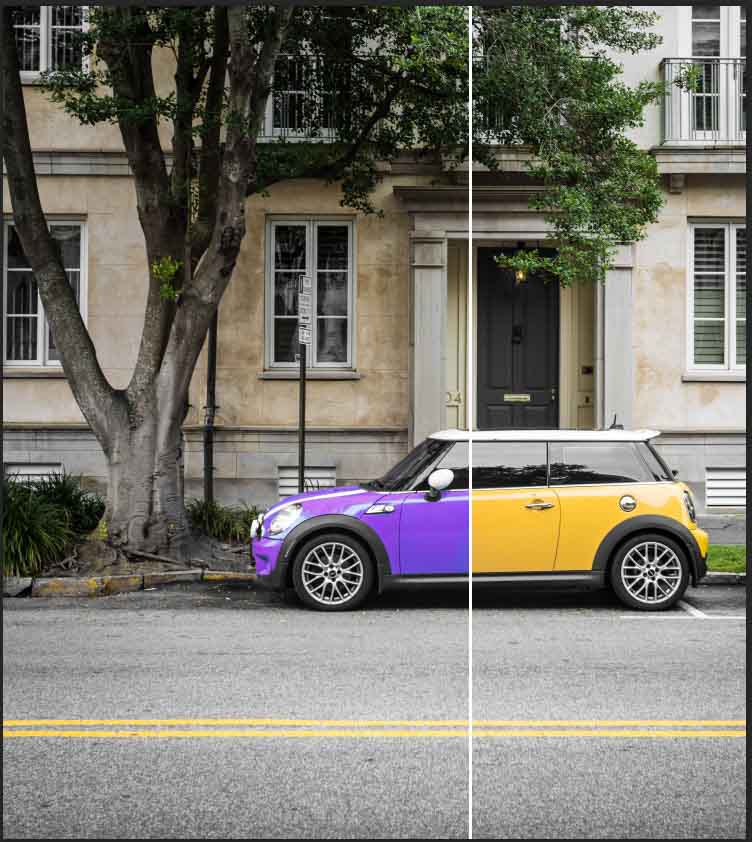
روش دوم: لایه تنظیم اشباع رنگ
یک راه دیگر برای تغییر رنگ در فتوشاپ استفاده از لایه تنظیم اشباع رنگ است. این روش این امکان را به شما می دهد که بطور غیر مخرب تصویر را با استفاده از اسلایدرها ادیت کنید. شما بعدا می توانید به آسانی تغییرات را بدون تاثیر بر بقیه ویرایش ها در پروژه تان تنظیم کنید.
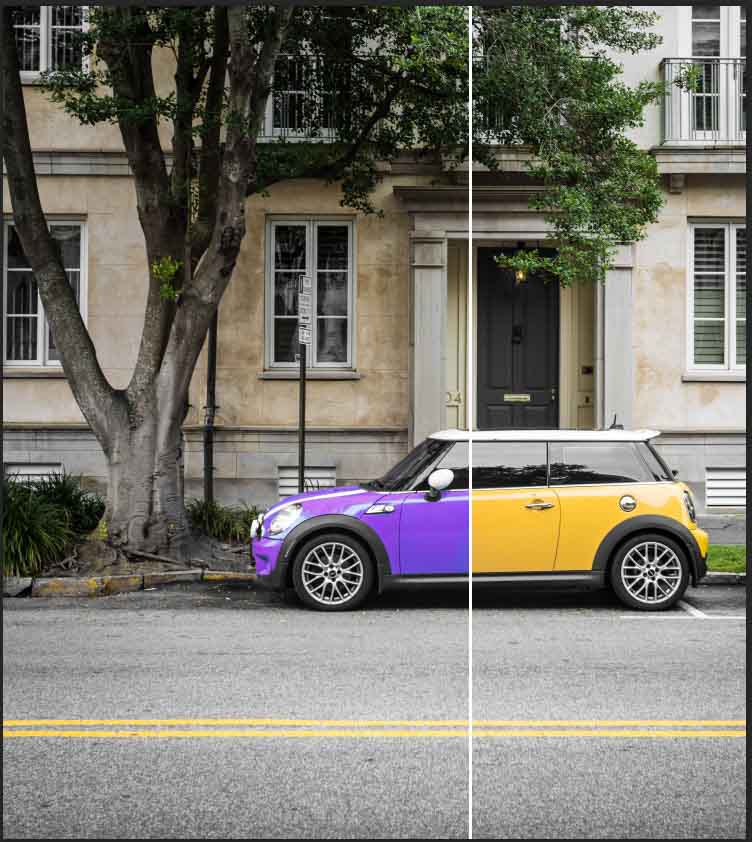
لایه تنظیم اشباع رنگ آپشن خوبی نیست اگر بخواهید رنگ ها را به سیاه یا سفید تغییر دهید. این تنظیم رنگ فقط با رنگدانه های خالص خوب کار می کند؛ بدین معنی که دامنه تغییرات محدود است.
مرحله 1: افزودن لایه تنظیم اشباع رنگ
برای تغییر رنگ با استفاده از لایه تنظیم رنگ، با انتخاب آیکون اشباع/رنگ از پنل اجاسمنت ها لایه جدیدی ایجاد کنید. اگر قابل مشاهده نیست به Window > Adjustmentsبروید.
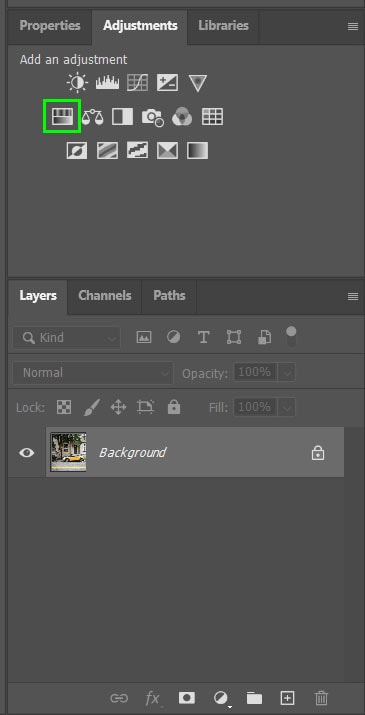
شما همچنین می توانید با انتخاب این آیکون در پایین پنل لایه ها و انتخاب Hue/Saturation از منو لایه را اضافه کنید.
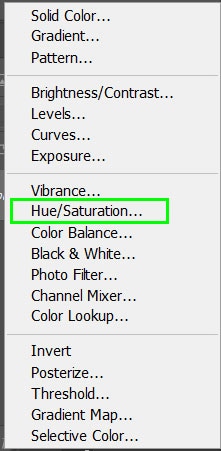
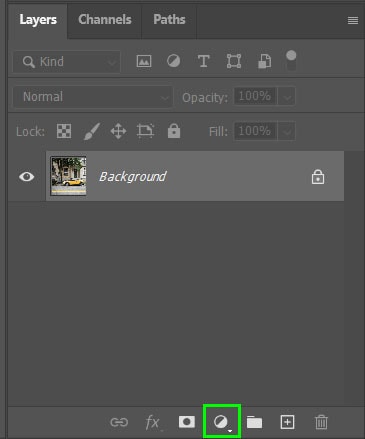
مرحله 2: رنگ جدید را انتخاب کنید
اگر اسلایدر رنگ را در پنل تنظیم می کنید، توجه خواهید داشت که همه این رنگ ها در تصویر شروع به تغییر رنگ خواهند کرد.
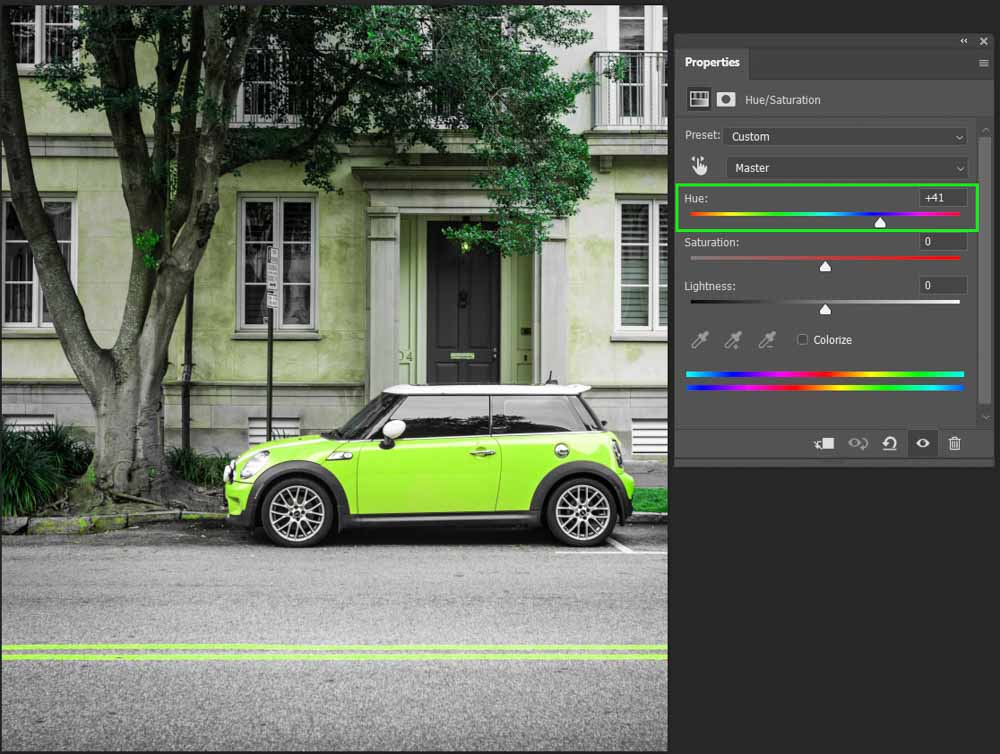
شما همچنین می توانید آیکون اسلایدر را در پنجره انتخاب کنید تا سطوح اشباع را با کلیک و درگ کردن روی رنگ در تصویر تغییر دهید. برای تنظیم رنگ روی تصویر هنگامی که کلیک و درگ می کنید Control (Win) یا Command (Mac) را نگه دارید.
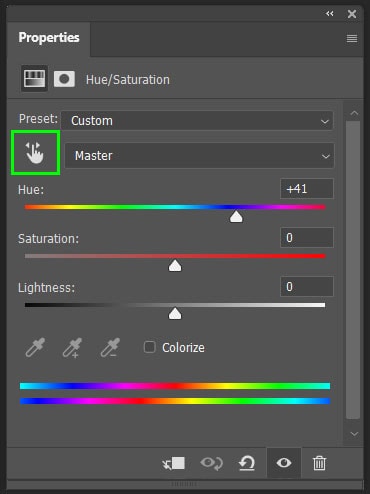
اگر می خواهید به این شیوه رنگ ها را تغییر دهید، اسلایدر اشباع را تا 100+ افزایش دهید تا به آسانی ببینید کدام رنگ ها مورد هدف قرار می گیرند.
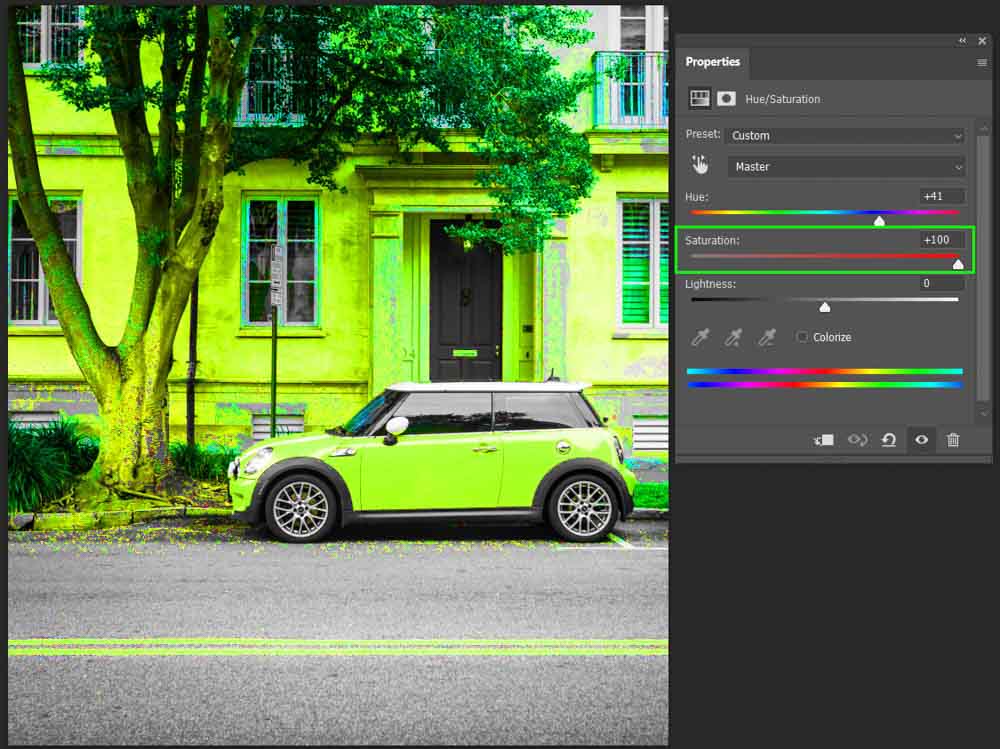
آنگاه رنگ را تنظیم کنید تا همانطور که دوست دارید رنگ تصویر تغییر یابد و اسلایدر اشباع را به 0 برگردانید.
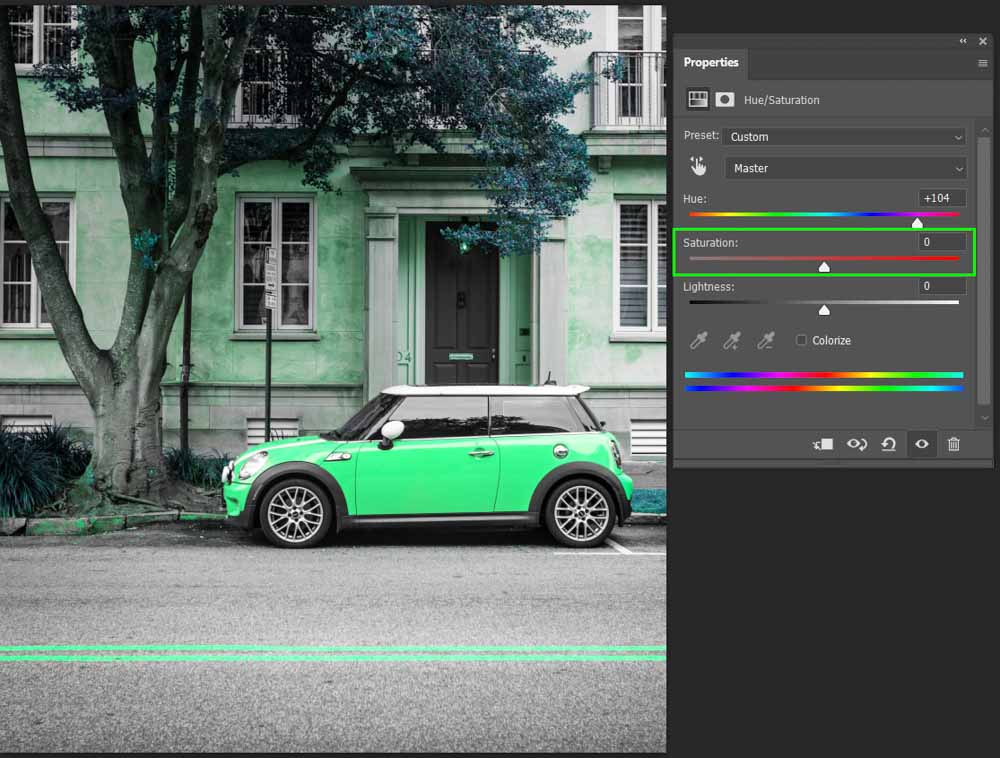
از آنجایی که رنگ های دور ماشین نیز تغییر کرده است، می توانید با استفاده از ساختن لایه ماسک روی لایه اجاسمنت، تغییرات رنگ آن مناطق را برگردانید.
مرحله 3: تغییرات رنگ ناخواسته را حذف کنید.
در این مثال، من با استفاده از ابزار انتخاب آپشن، ماشین را انتخاب و Control + Shift + I (Win) یا Command + Shift + I (Mac) را فشار می دهم تا انتخاب را برعکس کنم و فقط ناحیه اطراف ماشین را انتخاب نمایم.
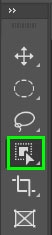
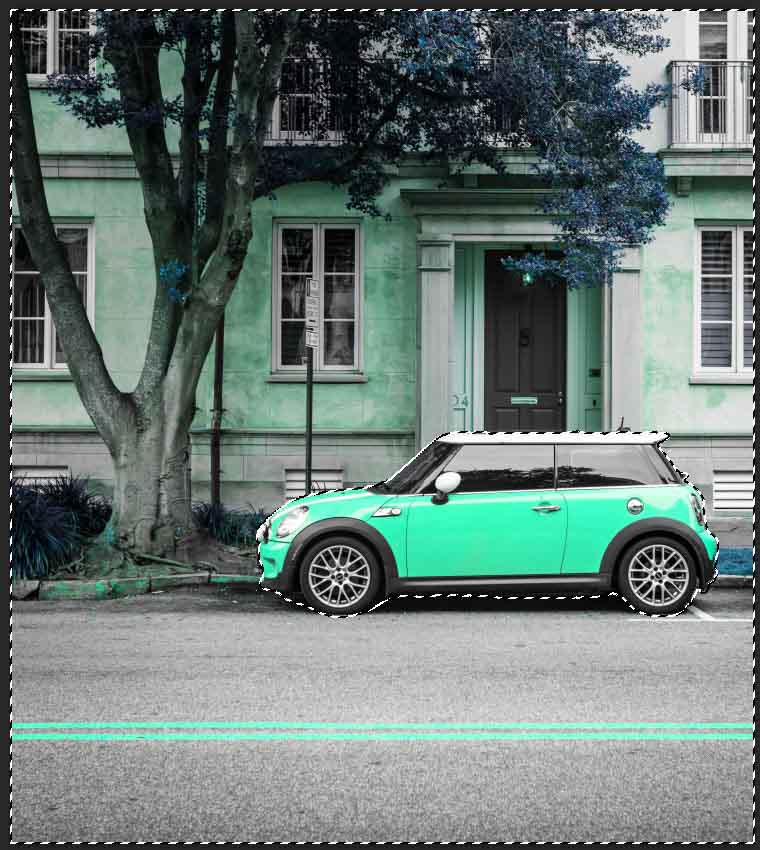
با انتخاب ابزار براش، مطمئن شوید که رنگ پیش زمینه قبل از رنگ آمیزی روی تصویر روی سیاه تنظیم می شود تا رنگ های اطراف ماشین را به حالت نرمال برگردانید.
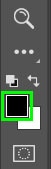
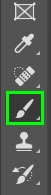
هنگامی که از طریق ماسک لایه رنگ/اشباع، نواحی را به رنگ اصلی بازمی گردانید، Control + D (Win) یا Command + D (Mac) را فشار دهید تا انتخاب تصویر لغو شود. اکنون این خودرو رنگی جدید خواهد داشت در حالی که قسمت های دیگر دست نخورده باقی می مانند.

مرحله 4: محدوده رنگ را نهایی کنید
اگر می خواهید کنترل بیشتری روی رنگ های خاص داشته باشید، منوی دراپ-داون را در پنجره لایه اجاسمنت انتخاب و چنل رنگی را که می خواهید تنظیم کنید انتخاب نمایید. شما همچنین می توانید برای انتخاب رنگ روی تصویر از ابزار قطره چکان در پایین استفاده کنید. زمانی که یک رنگ استفاده می شود، می توانید اسلایدرهای پایین را برای تغییر محدوده رنگ ها تنظیم نمایید.
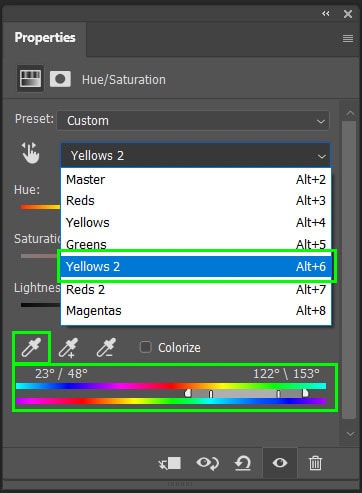
تنظیم اسلایدرها در قسمت بیرونی، جایی که رنگ میافتد یا شروع به پر شدن روی تصویر میکند، تغییر میکند.
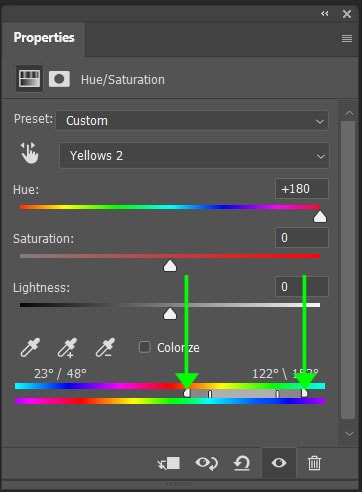
تنظیم اسلایدرهای داخلی محدوده رنگ را مشخص می کند. هرچه اسلایدر داخلی به اسلایدر خارجی نزدیک تر باشد، سقوط کمتر خواهدبود.
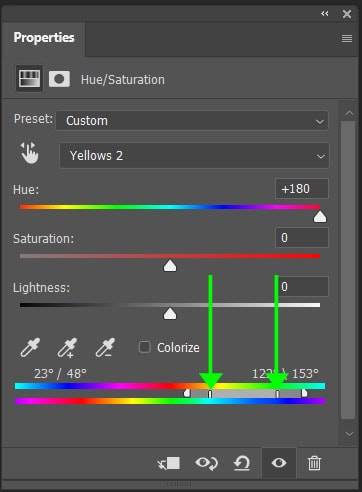
کار با کانال های رنگ انفرادی می تواند در برخی موارد موجب تغییر رنگ ناهموار شود. خوشبختانه، اسلایدرهای محدوده رنگ می توانند اثر خلاقی را اضافه کنند یا این که ممکن است لازم باشد اسلایدر را برای انتقال روانتر تنظیم کنید.

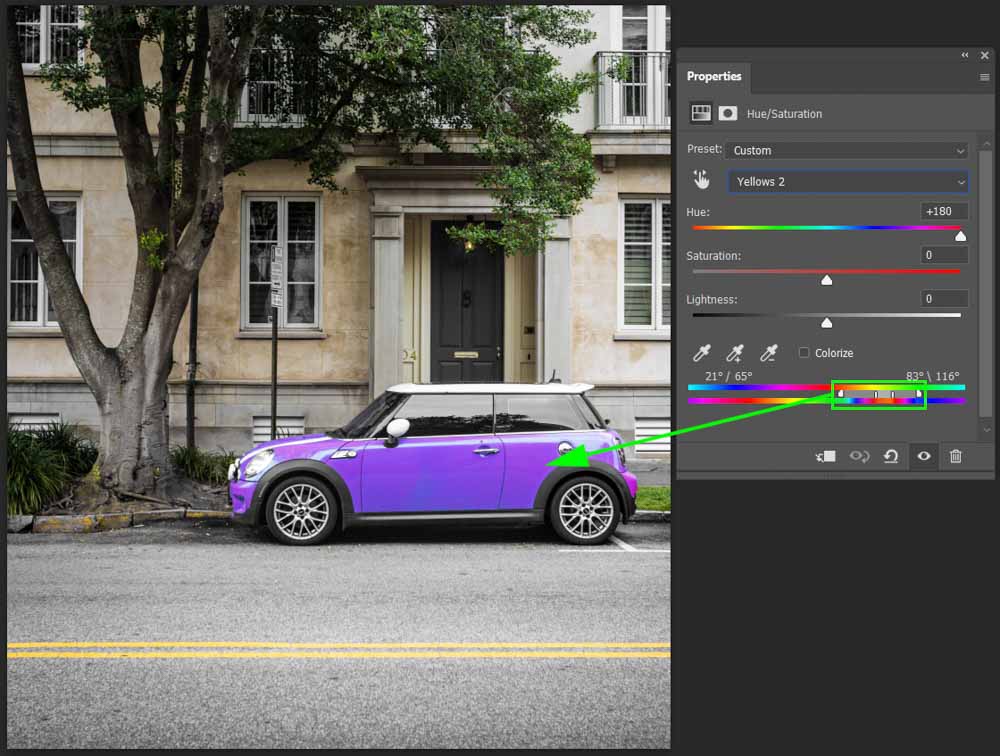
ممنون از حسن توجه شما
پست های مرتبط:
تغییر رنگ با کمک ابزار جایگزین رنگ در فتوشاپ | The Replace Color Tool
استفاده از اجاسمنت رنگ آمیزی برای تغییر رنگ در فتوشاپ | Using Selections & The Colorize Adjustment
تغییر رنگ با استفاده از اجاسمنت HSL در داخل camera raw در فتوشاپ | The HSL Adjustment Within Camera Raw
جایگزینی رنگ جزئئی با کمک لایه ماسک ها در فتوشاپ | Partial Color Replacement With Layer Masks
برچسبها:
تغییر رنگ با لایه تنظیم رنگ در فتوشاپ, لایه تنظیم رنگ در فتوشاپ, آموزش تغییر رنگ در فتوشاپ, آموزش کار با لایه تنظیم رنگ در فتوشاپ, آموزش نحوه تغییر رنگ در فتوشاپ, تغییر رنگ به وسیله لایه تنظیم رنگ در فتوشاپ, استفاده از لایه تنظیم رنگ برای تغییر رنگ در فتوشاپ, آموزش نحوه تنظیم رنگ در فتوشاپ, Hue/Saturation adjustment layer, ,
نویسنده: مصطفی